
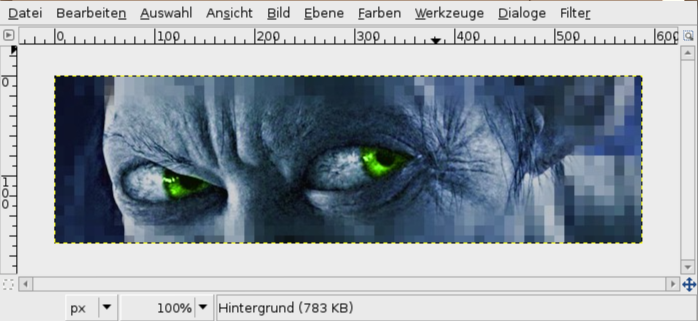
In this example, I wanted another curve, so I clicked and dragged: Once you're happy with the angle of the handle, click where you want the next anchor.Now grab the handle and pull it across in the direction you want the path to go.Once you're happy with the shape before the corner, release the handle (as per usual). Drag the handles (as per usual) to get the curve before the corner.
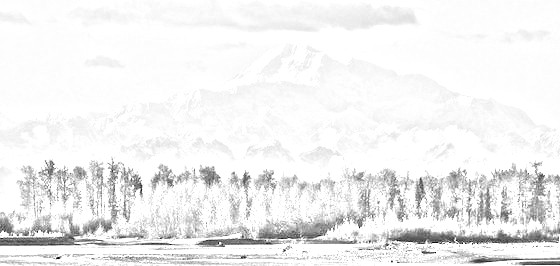 Create your shape until you get to the corner. For example, in the following image, the top handle is perpendicular to the other handle - it's roughly at a 90 degree angle. You create corners by simply moving the handle across. The curve will be going in one direction, but you need to change it with a sharp angle. Often when you draw a path, you will need to create a corner immediately after a curve. This is to faciliate the differently shaped curves on each side of the anchor. On the right image, the handles are different sizes (the lower handle is shorter). Also, both handles on the left image are roughly the same size. On the left image, the large, outer curve needs larger handles than the smaller inner curve (on the right image). You can see that on both curves, the handles are straight (or almost straight). The left image highlights the handles at the bottom, inner curve of the shape. The right image highlights the handles at the top left of the shape. Three factors impact on getting a good curve with the Path tool: But drawing an accurate curve is not as difficult as it may seem. When creating curves, beginners often find that it's difficult to control exactly where the path runs. Click where you want the straight line to endĬreating a curve is where many beginners run into trouble. Click where you want the straight line to start. Straight Linesĭrawing straight lines are the easiest thing to achieve with the path tool. If, after doing this, I found that the curve wasn't quite right, I simply "Undid" my anchor (Ctrl+Z) and tried again - this time placing the anchor in a different spot. When I created the above path, I clicked to create the anchor, then I adjusted the handles. In fact, the anchors that are there, are being used simply to change the direction (or intensity) of the angle. You'll see that the long, smooth lines don't have many anchors. Once you get the position right, the handles are there to adjust the angle of the curve as required. The best way to get a long, smooth curve is to use less anchors with good positioning.
Create your shape until you get to the corner. For example, in the following image, the top handle is perpendicular to the other handle - it's roughly at a 90 degree angle. You create corners by simply moving the handle across. The curve will be going in one direction, but you need to change it with a sharp angle. Often when you draw a path, you will need to create a corner immediately after a curve. This is to faciliate the differently shaped curves on each side of the anchor. On the right image, the handles are different sizes (the lower handle is shorter). Also, both handles on the left image are roughly the same size. On the left image, the large, outer curve needs larger handles than the smaller inner curve (on the right image). You can see that on both curves, the handles are straight (or almost straight). The left image highlights the handles at the bottom, inner curve of the shape. The right image highlights the handles at the top left of the shape. Three factors impact on getting a good curve with the Path tool: But drawing an accurate curve is not as difficult as it may seem. When creating curves, beginners often find that it's difficult to control exactly where the path runs. Click where you want the straight line to endĬreating a curve is where many beginners run into trouble. Click where you want the straight line to start. Straight Linesĭrawing straight lines are the easiest thing to achieve with the path tool. If, after doing this, I found that the curve wasn't quite right, I simply "Undid" my anchor (Ctrl+Z) and tried again - this time placing the anchor in a different spot. When I created the above path, I clicked to create the anchor, then I adjusted the handles. In fact, the anchors that are there, are being used simply to change the direction (or intensity) of the angle. You'll see that the long, smooth lines don't have many anchors. Once you get the position right, the handles are there to adjust the angle of the curve as required. The best way to get a long, smooth curve is to use less anchors with good positioning. This is because they create too many anchor points and don't know how to get a proper curve. Many beginners tend to create jagged curves that aren't smooth. Other anchors represent a sharp change in the direction of the path (for example, at the tip of the leaf). Some anchors are located along a long smooth curved line. Now, take a look at the anchors in the following image. Learning where to place anchors, and how to control them is a crucial part of learning the Path tool. Take time to practice it, and before long, you will find it as easy as any other tool. Using the path tool can be a little tricky when you first start out. Now that we've learned what the path tool is, let's learn how to draw paths with it.


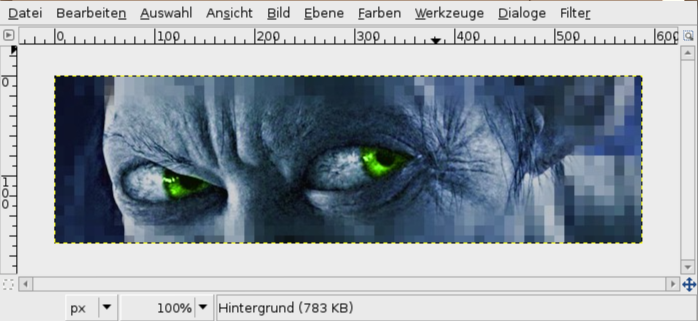
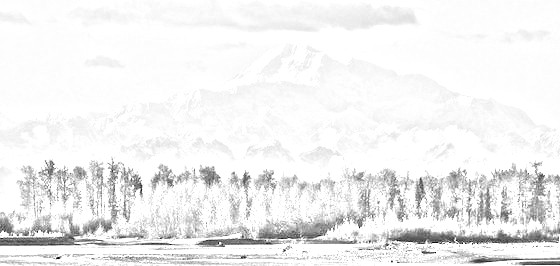


 0 kommentar(er)
0 kommentar(er)
